回復ドライブとシステムバックアップは異なります。
WindowsのOS自体が壊れて使い物にならなくなっちゃったときに、回復ドライブをUSBメモリに保管しておけば Windowsの初期状態に戻せるよ、という安全策です。
一昔前は「リカバリーディスク」と言われていたなぁ。今は「回復ドライブ」と呼びます。今回は回復ドライブを作成していこうと思います。
一昔前までドライブじゃなくてディスクと言われていたのは、USBメモリがまだ「64MB!こんなちっちゃいのに容量多いね!」という時代です。
CD-R は700MBとか保存できましたので、リカバリーディスクの作成にはCD-Rが使われていました。そのためリカバリーディスクと呼んだのでしょう。
Windows10では回復ドライブを作成するときの空き容量は16GB 以上は必要。
もはや空の CD-R や DVD では保存容量が足らず回復ドライブとして不適切ということになります。ですのでディスクではなくドライブ(USBでも外付けSSDでもなんでもOK)と呼ぶようになったのかな(想像)。知識をアップデートせねば。
recovery disk → recovery drive
現在はDVDの保存容量よりも圧倒的大きい、コンパクトなフラッシュメモリや外付けSSDでも充分に容量があるドライブがたくさん商品化されています。
回復ドライブの作成方法は公式の Microsoft Windows10 回復ドライブを作成するを参考にする。
1 : ドライブを用意する
USBフラッシュメモリを用意。
32GBの超コンパクトなUSBです。無くしそう。
このフラッシュメモリに回復ドライブを作成してしまうと、別のデータを保存することはできませんので、使い切りです。
安価なものでも良いと思いますが、有名なメーカーの32GBのUSBフラッシュメモリを購入しておきます。
amazonで「USBフラッシュメモリ 32GB USB3.1」で検索してみました。
今回これ使います!
シリコンパワー USBメモリ 32GB USB3.1 / USB3.0 亜鉛合金ボディ 防水 防塵 耐衝撃 永久保証 PS4動作確認済 Jewel J80 SP032GBUF3J80V1TJA
シリコンパワー USBメモリ 32GB USB3.1 & USB3.0 ヘアライン仕上げ 永久保証 Blaze B02 ピンク SP032GBUF3B02V1PJB
こんなに小さいUSBフラッシュメモリの中に、32GB のデータが入るなんて・・10年前に想像してはいたが、実現すると思っていただろうか。想像したことは実現するんだよ人類。
2 : USBフラッシュメモリをPCに差し込む
スタートメニューに「PC」と入力すると出てくる エクスプローラー を見ると、差し込んだUSBメモリは (D:) という名前のドライブで出現しました。
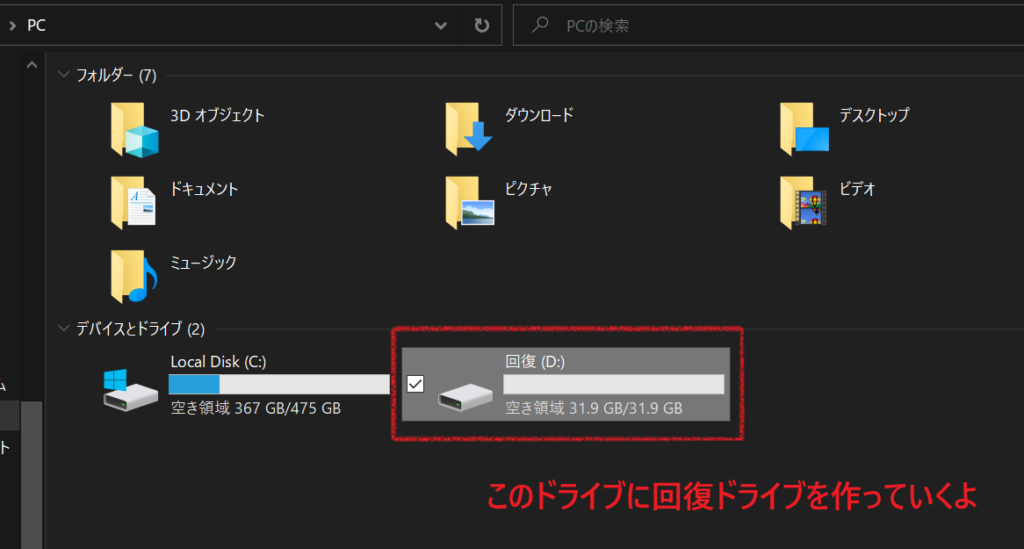
今回はこのフラッシュメモリの名称を「回復」という名前にしました。
3 : 回復ドライブを作成する
公式の Microsoft Windows10 回復ドライブを作成するを参考にする。
※以下のスクリーンショット群は 2020年5月時点のWindows10の回復ドライブ作成のものです。新しいバージョンは異なる場合がありますのでお気を付けください。
スタートメニューに「回復ドライブ」と入力すると「回復ドライブの作成」が検索結果に表れる。
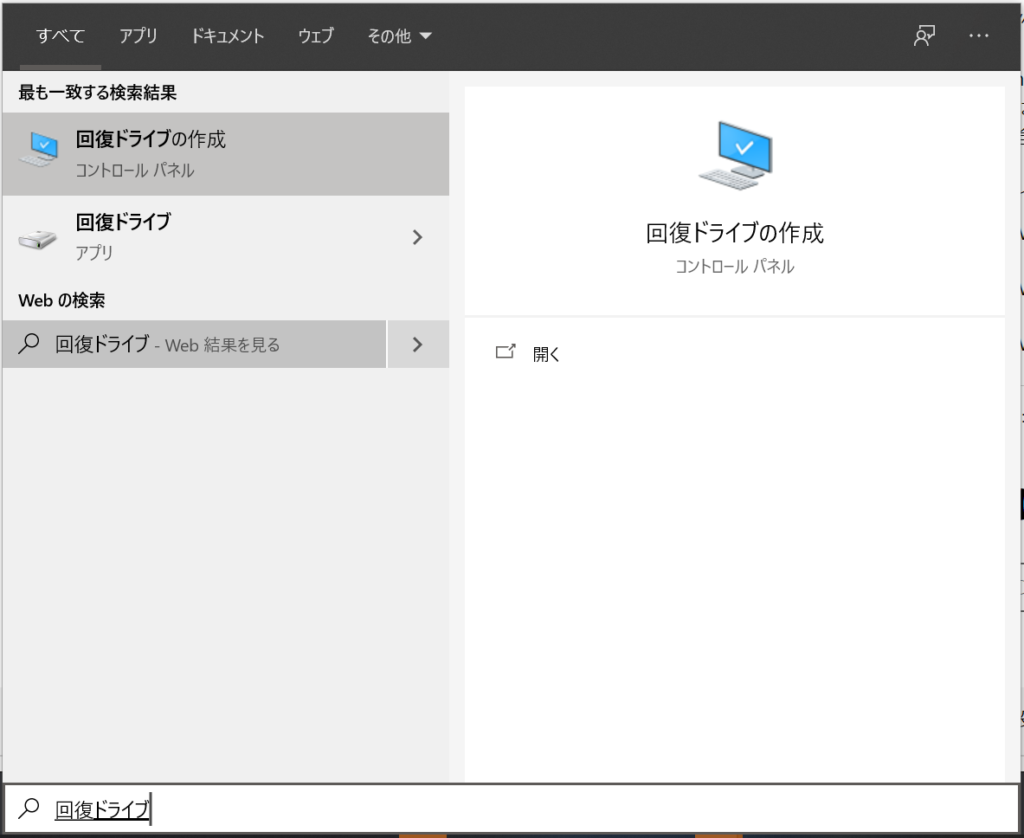
「回復ドライブの作成」をクリック。または「開く」をクリック。
↓
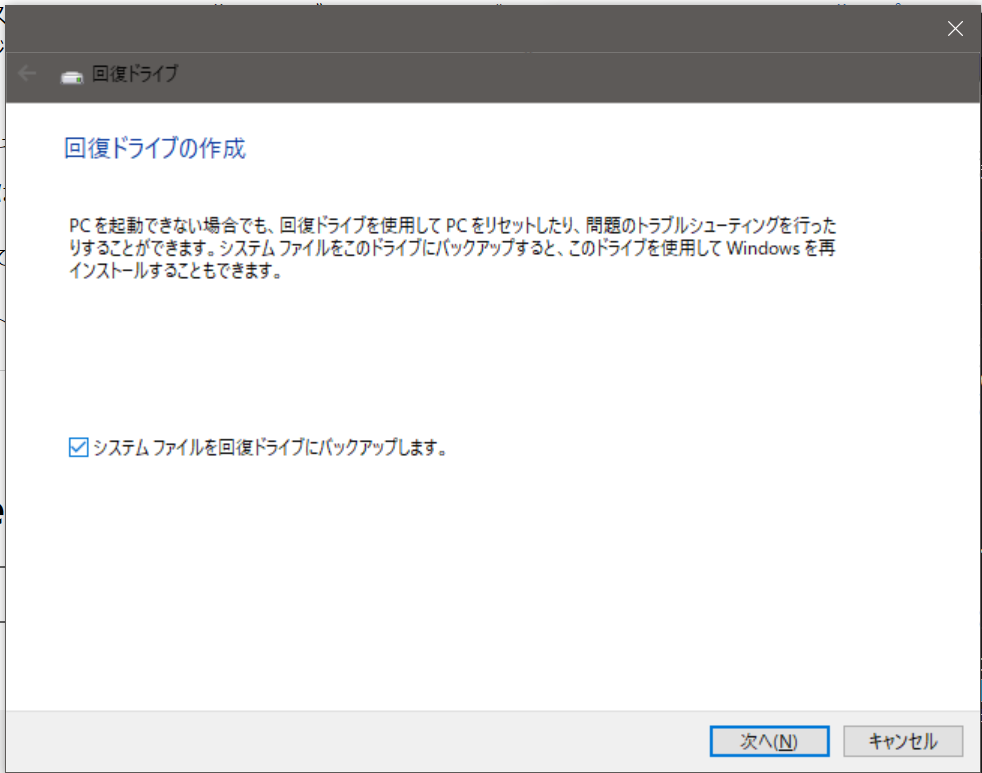
チェック「システム ファイルを回復ドライブにバックアップします。」
「次へ」をクリック
↓
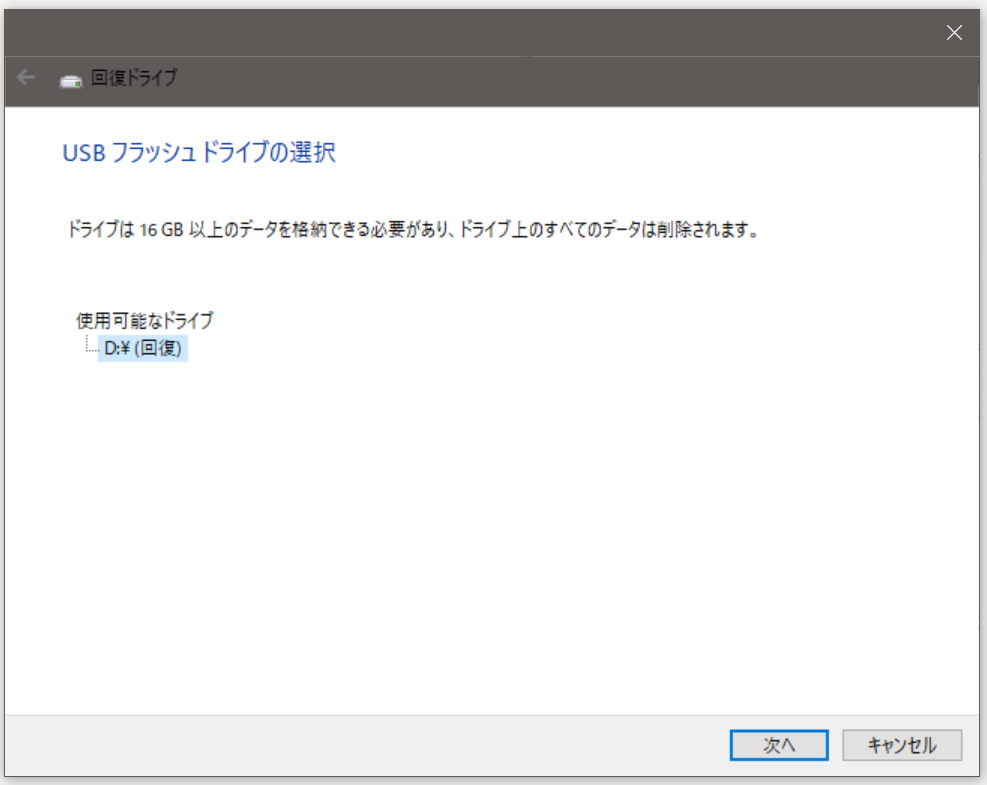
「D:\(回復)」を選択し「次へ」
※ただしお使いの環境によって「D:」の部分や「回復」の部分は異なります。D:ドライブがある場合は E:やF:とアルファベット順に増えていきます。絶対に選択するドライブを間違えないようにしましょう!!既に保存されているデータが消えちゃいますので。
↓
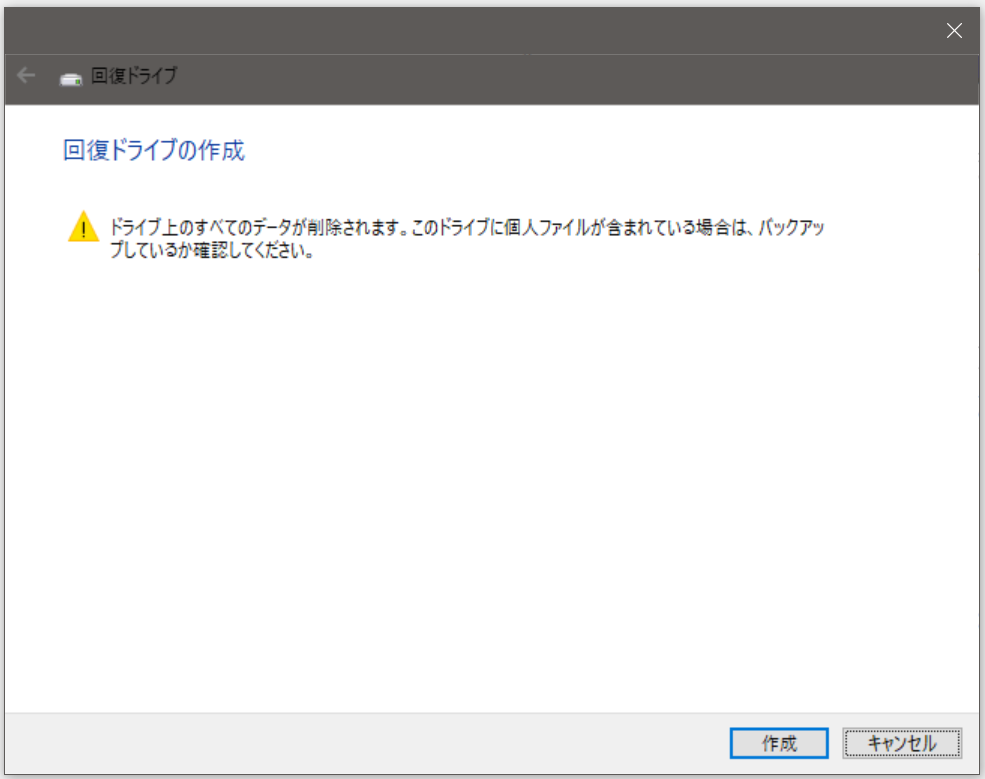
「作成」をクリック
↓
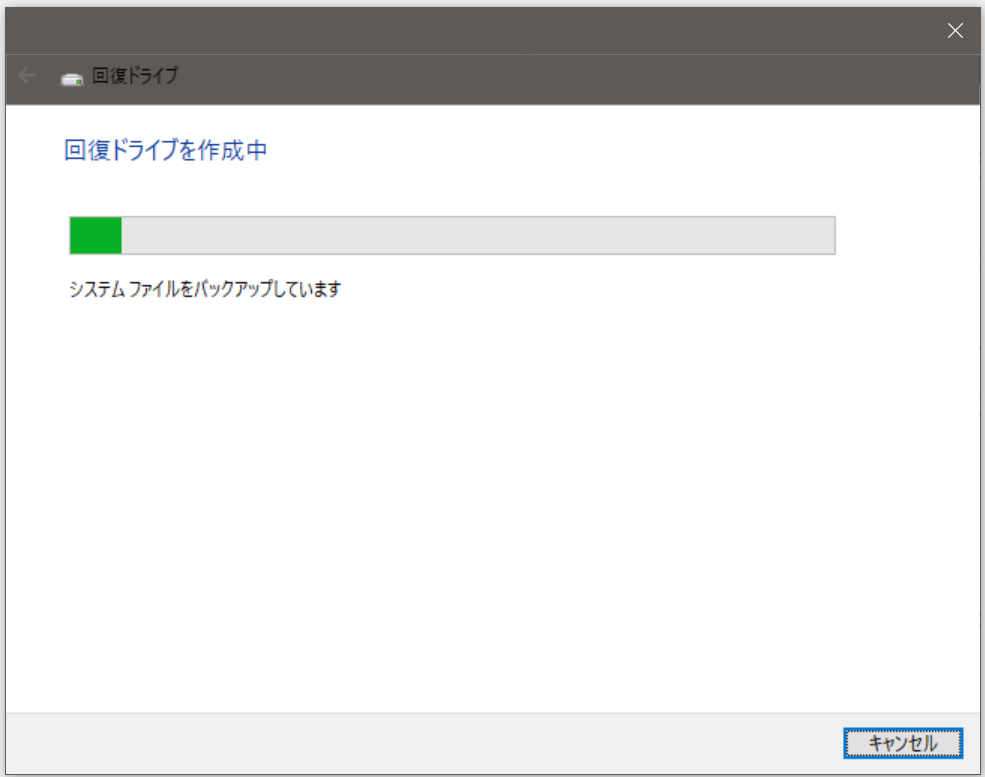
はじまった はじまった。このまま放置。
↓ 1時間後
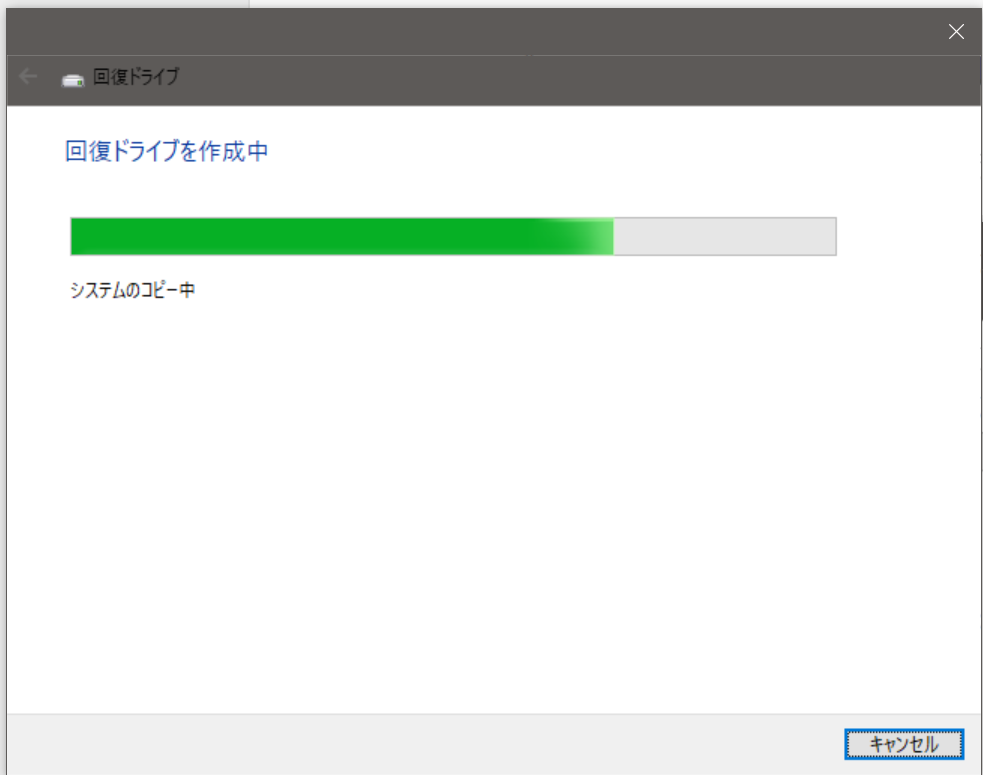
なげぇ・・ 1時間経過。 気長に待ちます。
↓
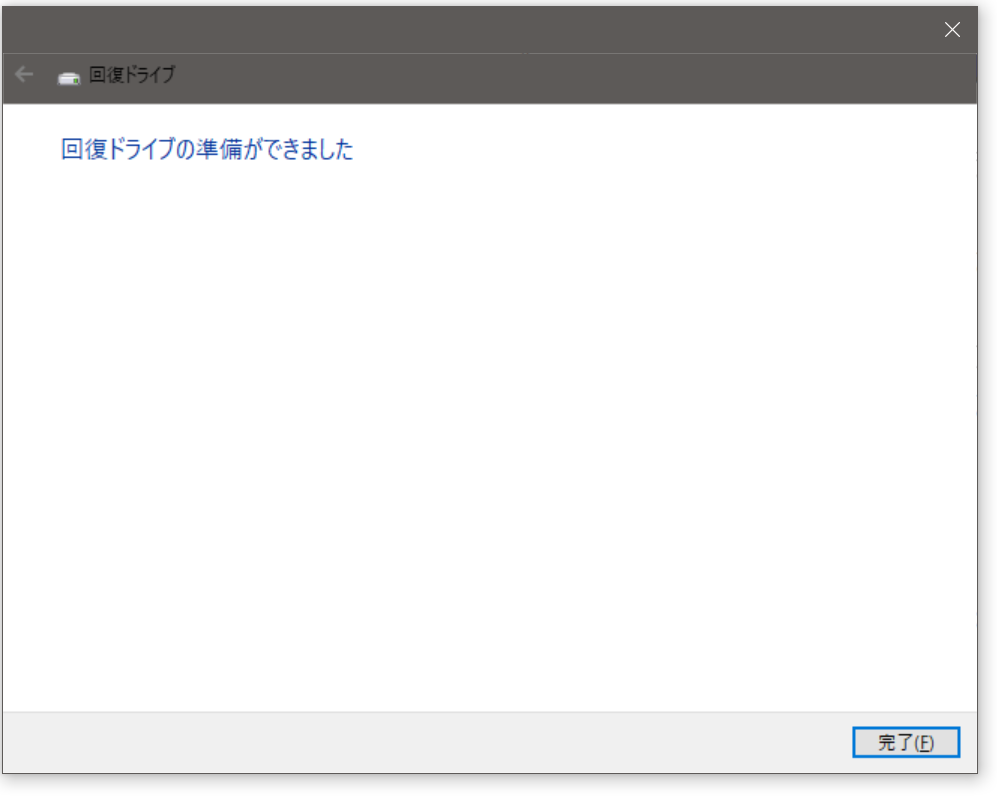
出来た!!
所要時間なんと「2時間半」・・・長かった。といっても別の作業しながらだから気がついたら終わっていた感。
4 : USBフラッシュメモリを取り外す
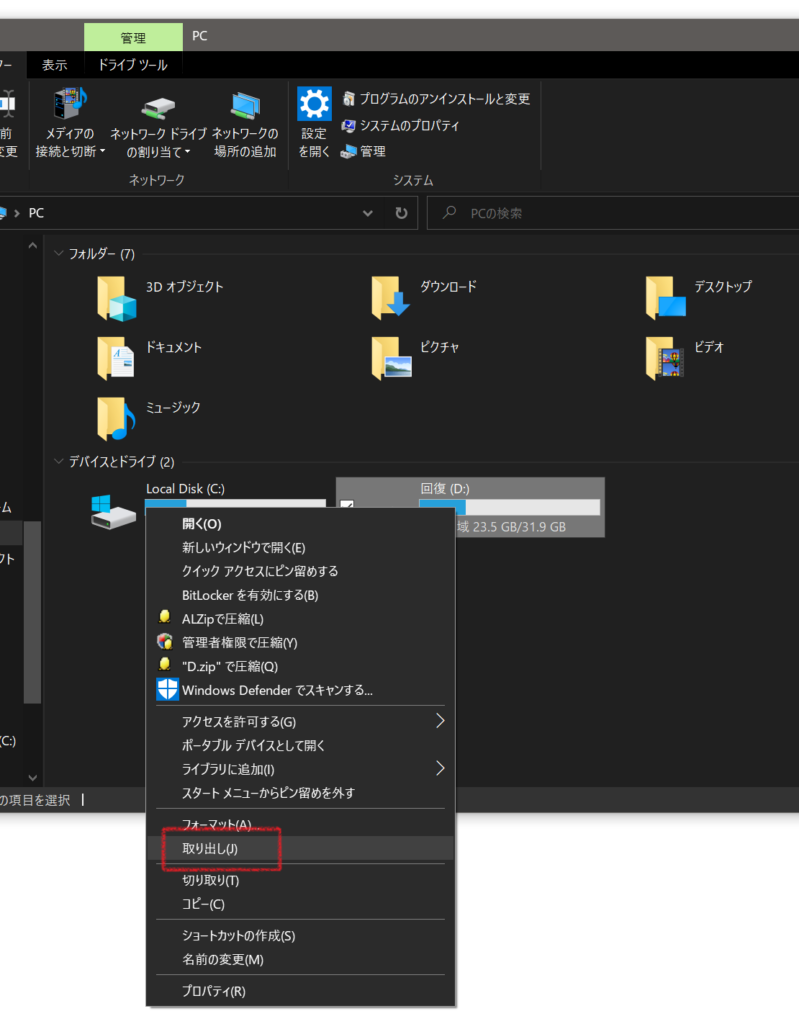
「取り出し」をクリックします。
↓
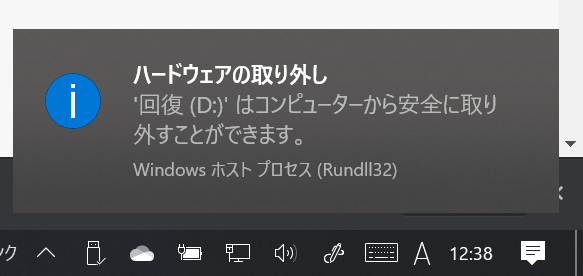
画面右下にこんな感じで「安全に取り外すことができます」と言われるので、安心。
USBフラッシュメモリを実際にパソコンから取り外すことができますので、取り外しましょう。
2時間半もフル稼働させたせいかフラッシュメモリがめっちゃ熱くなっている。
5 : メモを残して保管する
今回作成した回復ドライブの入ったフラッシュメモリ。
このフラッシュメモリは他に何か別のデータを保存することはできません!
もし万が一OSに何か不具合があった場合に、この回復ドライブが役立ちます。
ということは、出番がないことのほうが嬉しいし、出番がくることはないでしょう(と思いたい)。
つまりこのUSBフラッシュメモリは持ち歩く必要もないし、机の上に置いておくこともない。
引き出しにしまっておくべきものですが、そんな出番のない小さなUSBフラッシュメモリって、後々、引き出しからたまたま見つけたときに「あれ、このUSBメモリ、なに入ってるんだっけ・・?」って、自分でも忘れてしまうことが多々あります。というか、だいたいそうなります。
また、OSが壊れて(←「壊れる」とは、Windows 10 の OS 自体のデータがバグったりしてうまく動かなくなることです)本当に必要な時に「あれ、回復ドライブ、作ったはずだったけど、どこにあるんだっけ!?」とあたふた探すことが想像されます。
ですのでそれを防ぐためには、結構地味に大事なのが、付箋メモと一緒に保管しておくことです。
付箋などに「○○のパソコン Windows10 回復ドライブ 2020年5月」とメモしておいて、はがれないように貼り付けたり袋に一緒に入れたりしてUSBフラッシュメモリを大事に保管しましょう。

定期的にWindows10のアップデートがあるので、1年に1回くらいいは回復ドライブも作り直しておくのも良いと思います。


コメントを残す